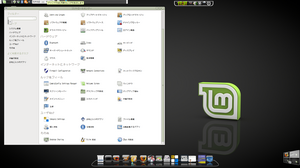linux mint 18 で マインクラフト [linux mint]
mintにマインクラフトをインストールして、
optifineを入れて、
まぐにぃさんの、リソースパックをいれて、
右手マウス、左手ゲームパッドでプレイしたい!
まずは、ソフトウェアの管理からマインクラフトのインストーラーを
インストールして実行する。
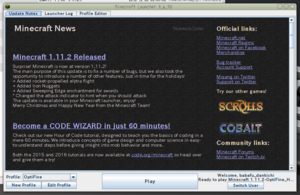
optifine導入
サイトからファイルをダウンロード
http://optifine.net/downloadsから
現在最新のファイル”OptiFine_1.11.2_HD_U_B6.jar”
をダウンロード
ダウンロードのファイルは、ダウンロードフォルダに入ったとして、
端末から
$ java -Xms8192m -Xmx8192m -jar ~/ダウンロード/OptiFine_1.11.2_HD_U_B6.jar
$以外を入力して"Enter"
成功していれば、
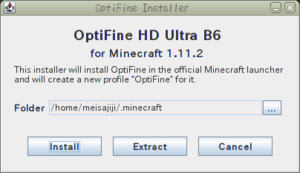
こんなのが出てきて、installをクリックすると、”あっ”とゆう間に終わって
拍子抜けするほど・・・だけど、これでOK
まぐにぃのリソパ
サイト
https://www.dropbox.com/s/5hgljmovm54met7/%E3%81%BE%E3%81%90%E3%81%AB%E3%81%83%E3%81%AE%E3%83%AA%E3%82%BD%E3%83%BC%E3%82%B9%E3%83%91%E3%83%83%E3%82%AF.zip?dl=0
からファイルをダウンロードして
".minecraft/resourcepacks"
に、コピーするだけでOK
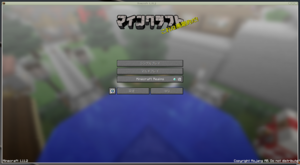
数字が大きくて見やすいのと、ハシゴやレールが立体的でお気に入りのリソパ。
Qjoypadをインストールして左手ゲームパッドで
マイクラをする。
インストールはsynaptic パッケージマネージャーから、
起動はオプションが必要なので、メインメニューで
Qjoypadのプロパティで ”-notray”を追加
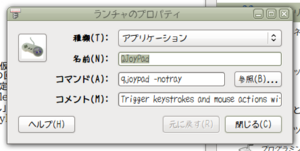
立ち上げると

絵をクリックして
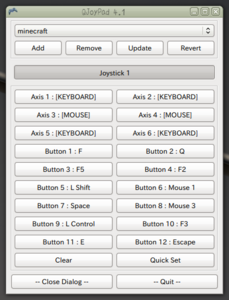
設定すると、楽しい時間の始まり。
optifineを入れて、
まぐにぃさんの、リソースパックをいれて、
右手マウス、左手ゲームパッドでプレイしたい!
まずは、ソフトウェアの管理からマインクラフトのインストーラーを
インストールして実行する。
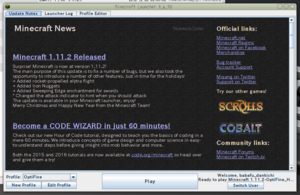
optifine導入
サイトからファイルをダウンロード
http://optifine.net/downloadsから
現在最新のファイル”OptiFine_1.11.2_HD_U_B6.jar”
をダウンロード
ダウンロードのファイルは、ダウンロードフォルダに入ったとして、
端末から
$ java -Xms8192m -Xmx8192m -jar ~/ダウンロード/OptiFine_1.11.2_HD_U_B6.jar
$以外を入力して"Enter"
成功していれば、
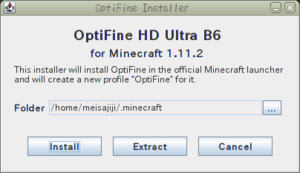
こんなのが出てきて、installをクリックすると、”あっ”とゆう間に終わって
拍子抜けするほど・・・だけど、これでOK
まぐにぃのリソパ
サイト
https://www.dropbox.com/s/5hgljmovm54met7/%E3%81%BE%E3%81%90%E3%81%AB%E3%81%83%E3%81%AE%E3%83%AA%E3%82%BD%E3%83%BC%E3%82%B9%E3%83%91%E3%83%83%E3%82%AF.zip?dl=0
からファイルをダウンロードして
".minecraft/resourcepacks"
に、コピーするだけでOK
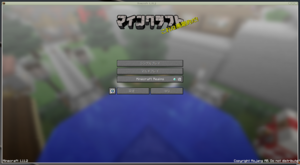
数字が大きくて見やすいのと、ハシゴやレールが立体的でお気に入りのリソパ。
Qjoypadをインストールして左手ゲームパッドで
マイクラをする。
インストールはsynaptic パッケージマネージャーから、
起動はオプションが必要なので、メインメニューで
Qjoypadのプロパティで ”-notray”を追加
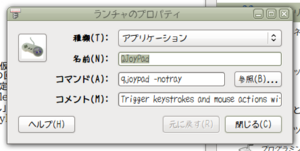
立ち上げると

絵をクリックして
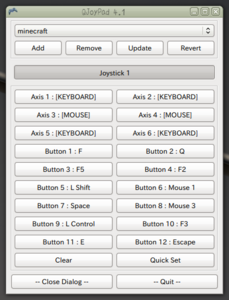
設定すると、楽しい時間の始まり。
linux mint 18 を入れてcairo-dockを入れる! [linux mint]

今は、こんな感じ。
まずは、どこかのサイトで見つけた
Cairo-dock / Cairo-clockを同時インストール。端末から
sudo add-apt-repository ppa:cairo-dock-team/ppa
sudo apt-get update
sudo apt-get install cairo-dock cairo-dock-plug-ins cairo-clock
ソフトウェアの管理からでも、synapticパッケージマネージャーからでもok
で、自動起動するアプリに cairo-dock を追加
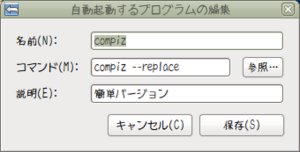
アイコンのアニメーションと効果
デフォルトでは効果を設定できませんが、テーマをいくつか変えてみると出てきたりします。
私の場合ヨウツベに出ていた、イタリアの方がアップしていたものを拝借!!
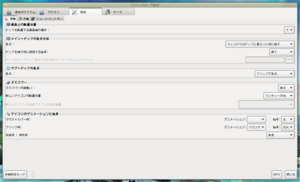
ついでに言うとそのヨウツベからダウンロードするためのクラウドのMEGAが
大容量で使えるので、今では大活躍
linux mint 18 を入れてcompizを有効にする [linux mint]
linux mint 18 sarah mate 入れなくちゃ!! [linux mint]
linux mint 13 で mint 16の更新を使う!! [linux mint]
1月1日にupされていた記事だけど、今頃になって見つけた。![[ふらふら]](https://blog.ss-blog.jp/_images_e/144.gif)
手順が少し違っていた。
まず、”synapticパッケージマネージャ”を開き、

設定>リポジトリ。
クリック
ソフトウェアソースが出る。
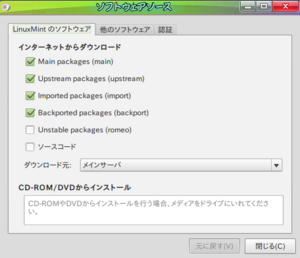
Backported packages (backports)にチェックを入れる。
次に、”アップデートマネージャ”を開き
編集>設定で
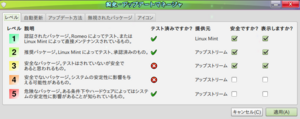
デフォルトで、”3”までチェックが入っていたので、そのまま。![[わーい(嬉しい顔)]](https://blog.ss-blog.jp/_images_e/140.gif)
アップデートをして、再起動をする。
すると、壁紙がでない![[がく~(落胆した顔)]](https://blog.ss-blog.jp/_images_e/142.gif)
”compiz”の”wallpaper”を設定しなければ、いけないらしい。
設定は、選択するだけの、簡単設定で、ついでに4個選んで、
それぞれのデスクトップが違う壁紙にしてみた![[わーい(嬉しい顔)]](https://blog.ss-blog.jp/_images_e/140.gif)
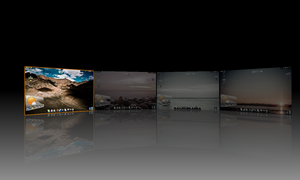
”nautilus” と”gnome-session-fallback”のパッケージを削除して、出来上がり。
良かった点
以前mint15を使って”nautilus”よりも”nemo”が使いやすかったので、
それが使える事。
悪かった点
relinuxで作ったLiveCDが使えない(installは出来るみたい)
セキュリティがアップしてくれるとありがたい。
手順が少し違っていた。
まず、”synapticパッケージマネージャ”を開き、

設定>リポジトリ。
クリック
ソフトウェアソースが出る。
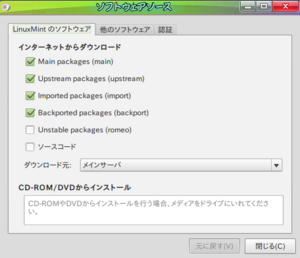
Backported packages (backports)にチェックを入れる。
次に、”アップデートマネージャ”を開き
編集>設定で
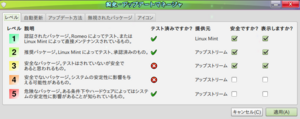
デフォルトで、”3”までチェックが入っていたので、そのまま。
アップデートをして、再起動をする。
すると、壁紙がでない
”compiz”の”wallpaper”を設定しなければ、いけないらしい。
設定は、選択するだけの、簡単設定で、ついでに4個選んで、
それぞれのデスクトップが違う壁紙にしてみた
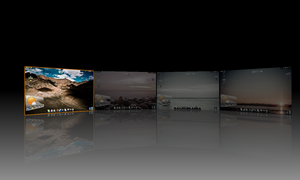
”nautilus” と”gnome-session-fallback”のパッケージを削除して、出来上がり。
良かった点
以前mint15を使って”nautilus”よりも”nemo”が使いやすかったので、
それが使える事。
悪かった点
relinuxで作ったLiveCDが使えない(installは出来るみたい)
セキュリティがアップしてくれるとありがたい。
Linux Mint 14 nadia [linux mint]

結構前に、出てましたが、知ったのは最近(^m^;
インストールしたのはcinnamonの64bitです。
例によって、まずはじめにアップデートで、最新の状態にする。
日本語化はLinux Mint Japanのダウンロードからコピペ(^m^)
端末を開いて
$ wget -q http://linuxmint-jp.net/linuxmint-ja-archive-keyring.gpg -O- | sudo apt-key add -
$ sudo wget http://linuxmint-jp.net/sources.list.d/linuxmint-ja.list -O /etc/apt/sources.list.d/linuxmint-ja.list
$ sudo apt-get update
$ sudo apt-get dist-upgrade
$ sudo apt-get install mint-gnome-ja
言語サポートで
キーボード入力に使うIMシステム:ibus にする。
これでmozcになっている
ibusの設定の一般で、言語パネルの表示を”アクティブであるとき”にして
できあがり!
Linux Mint 13(maya)を入れて④ [linux mint]
Linux Mint 13 mayaを入れてみて、今のところ、不安定さは感じない。
最初はMATEとCinnamonがああるとは知らなかった(^m^;
予備PC(32bit)には、MATE。
64bitマシンには、Cinnamonにした。
○ Remastersysのインストール
バックアップをとったり、customLiveCDを作るのに、必需品。
Remastersysはサーバーも変わり、新しくなって登場
まだ、サーバーが不安定なのか、ほとんど繋がらない。
見やすくなって、多機能になったみたいだが、まだ使ってないので、
使い方は、もう少し後
端末から
$ wget -O - http://www.remastersys.com/ubuntu/remastersys.gpg.key | sudo apt-key add -
パスワードを入力して、リターン(この時キー入力が出ない。)
synapticパッケージマネージャーの設定>リポジトリ
他のソフトウェアの追加で
deb http://www.remastersys.com/ubuntu precise main
を追加
「再読み込み」を押す。サーバーが動いていればエラーなしで画面が戻る。
sysnapticパッケージマネージャーで
Remastersys.Guiにチェック
自動でRemastersysにチェックが入る。
適用!!
最初はMATEとCinnamonがああるとは知らなかった(^m^;
予備PC(32bit)には、MATE。
64bitマシンには、Cinnamonにした。
○ Remastersysのインストール
バックアップをとったり、customLiveCDを作るのに、必需品。
Remastersysはサーバーも変わり、新しくなって登場
まだ、サーバーが不安定なのか、ほとんど繋がらない。
見やすくなって、多機能になったみたいだが、まだ使ってないので、
使い方は、もう少し後
端末から
$ wget -O - http://www.remastersys.com/ubuntu/remastersys.gpg.key | sudo apt-key add -
パスワードを入力して、リターン(この時キー入力が出ない。)
synapticパッケージマネージャーの設定>リポジトリ
他のソフトウェアの追加で
deb http://www.remastersys.com/ubuntu precise main
を追加
「再読み込み」を押す。サーバーが動いていればエラーなしで画面が戻る。
sysnapticパッケージマネージャーで
Remastersys.Guiにチェック
自動でRemastersysにチェックが入る。
適用!!
Linux Mint 13(maya)を入れて③ [linux mint]
○ みかちゃんフォント
http://mikachan.sourceforge.jp/
のダウンロードからLinux用を選んで”ソースアーカイブ”4種類を
ダウンロードして解凍する
/usr/share/fonts/truetype を管理者で開いて
その中に”mikachan”フォルダを作成し、その中に
解凍した中の”.ttf”のファイルをコピー。
○プリンターの追加(cinnamon)
家のプリンターは、windowsXPにつながっている。
LAN経由での設定。
・windowsで、プリンターを共有にしておく
・端末(terminal)からsystem-config-printerを起動
$ system-config-printer
[新しいプリンター]画面で[Samba経由のWindows]を選択し、
プリンターのIPアドレスを入力し[閲覧...]をクリック
プリンターのドライバを選択して、出来上がり
ubuntuでしばらくプリンターが使えなくて、困っていた。
○firefoxの設定と、アドオンの追加
・gtranslator
言語サポートから選択。設定で「自動選択→日本語」
・Video DownloadHelper
ダウンロード管理から選択
・検索窓に「google」追加
▼をクリックするとプルダウンメニューが開き、下の「検索バーの管理」
から、「検索エンジンの追加」を選択
ブラウザが開くので、下の方にある、googleのアイコンをクリック
ページが開いたら、検索窓の▼をクリックすると、「”google”の追加」が
出てくるので、クリック。
http://mikachan.sourceforge.jp/
のダウンロードからLinux用を選んで”ソースアーカイブ”4種類を
ダウンロードして解凍する
/usr/share/fonts/truetype を管理者で開いて
その中に”mikachan”フォルダを作成し、その中に
解凍した中の”.ttf”のファイルをコピー。
○プリンターの追加(cinnamon)
家のプリンターは、windowsXPにつながっている。
LAN経由での設定。
・windowsで、プリンターを共有にしておく
・端末(terminal)からsystem-config-printerを起動
$ system-config-printer
[新しいプリンター]画面で[Samba経由のWindows]を選択し、
プリンターのIPアドレスを入力し[閲覧...]をクリック
プリンターのドライバを選択して、出来上がり
ubuntuでしばらくプリンターが使えなくて、困っていた。
○firefoxの設定と、アドオンの追加
・gtranslator
言語サポートから選択。設定で「自動選択→日本語」
・Video DownloadHelper
ダウンロード管理から選択
・検索窓に「google」追加
▼をクリックするとプルダウンメニューが開き、下の「検索バーの管理」
から、「検索エンジンの追加」を選択
ブラウザが開くので、下の方にある、googleのアイコンをクリック
ページが開いたら、検索窓の▼をクリックすると、「”google”の追加」が
出てくるので、クリック。
Linux Mint 13(maya)を入れて② [linux mint]

これはcinnamon
○ caio-dock のインストール
ソフトウェアの管理でインストール
GLX-Dockを選択して、設定の記憶をする。
MATEの場合、自動起動に登録されていなかったので、登録
で、ログアウトしてセッションでCairo-Dockを選ぶのが
本当の形だと思うが、しかしXsessionのエラーが出る??
なので、[Xクライアントのスクリプト起動]か[MATE]を選択!
要は、いじらない。
Cinnamonの場合はセッションで、Cairo-Dock(Gnome+effect)を選択し
ログインすればOK

こんな感じになった場合は、compizが機能していないか、
compizの設定でopenGLにチェックが入っていない。
また、compizを入れなくても、おまじないがあるみたい。
MATEの場合は

Linux Mint 13(maya)を入れてすること① [linux mint]

まずはアップデート!!
○ 日本語環境のインストール
・mozc
Menu>システム>(sysnaptic)パッケージマネージャーで
ibus-mozcにチェック、適用!!
Menu>アプリケーション>設定>言語サポート
キーボード入力に使うIMシステム:ibus にする。
Menu>アプリケーション>設定>Keyboard Input Methods
IBusの設定のインプットメソッドで、
使用するインプットメソッドをカスタマイズにチェック
Mozcを選択、上にして閉じる
Japanese Teamによる追加パッケージ
端末から
$ wget -q https://www.ubuntulinux.jp/ubuntu-ja-archive-keyring.gpg -O- | sudo apt-key add -
$ wget -q https://www.ubuntulinux.jp/ubuntu-jp-ppa-keyring.gpg -O- | sudo apt-key add -
$ sudo wget https://www.ubuntulinux.jp/sources.list.d/precise.list -O /etc/apt/sources.list.d/ubuntu-ja.list
$ sudo apt-get update
$ sudo apt-get upgrade
mozcが機能していないようなので、再起動!!
これで、mozcが動くようになった。
ちなみに、mozcアイコンが出るようになった。
○追加のドライバー
Menu>アプリケーション>設定>追加のドライバー
で、グラボのドライバをインストール
(リリースアップデート)じゃない方
で、再起動!!
○synapticでお気に入りソフトのインストール
・Onboard (ソフトウェアキーボード)
・startup-manager (glub編集)
・Gsmartcontrol (HDDの状態)
・k9copy
・AisleRiot ソリティア
○copmpizとemeraldのインストール
ネタ元
http://ubuntuportal.com/2012/06/how-to-install-emerald-window-decorator-on-ubuntu-12-04-lts.html
で
端末から
$ sudo apt-get install git autoconf libtool libwnck1.0-cil-dev libwnck-dev intltool libdecoration0-dev gawk
$ sudo apt-get install compizconfig-settings-manager compiz-fusion-plugins-extra compiz-fusion-plugins-main fusion-icon
$ wget cgit.compiz.org/fusion/decorators/emerald/snapshot/emerald-0.9.5.tar.gz
$ tar -zxvf emerald-0.9.5.tar.gz
$ cd emerald-0.9.5
$ ./autogen.sh && make clean && make distclean && ./configure --prefix=/usr && make && sudo make install
[×]synapticパッケージマネージャーでfusion-iconを追加
・compizの設定
ここで、前から使っているプロファイルをインポート。
cairo-dockを使うので、openGLは要チェック
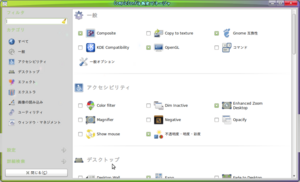
emeraldを使うので、ウィンドウの装飾のコマンドに”emerald --replace”
・エメラルドの設定
タイトルバーをダブルクリックしたときのアクションを”maximize/restore”にする
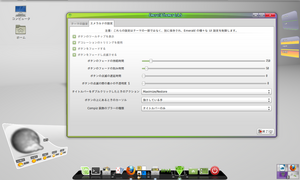
・compiz fusion iconを自動起動するアプリに登録
コマンドは”fusion-icon”でok
次は”cairo-dock”